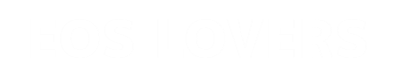SDカードやハードディスクに保存していた写真や動画のデータを誤って削除したことはありませんか?
そんな時に限ってデータのバックアップ保存をしていないなんてこともあるでしょう。
消えてしまっても諦めきれるデータなら良いかもしれませんが、仕事で撮影した写真が消えてしまった場合は何とかして復元したいところです。
データの復元ソフトはいくつか販売されていますが、いったいどれを選ぶべきでしょうか?
ここでは写真データを誤って削除してしまった場合の対応方法を解説します。
また、誤って削除してしまったメモリーカードのデータを実際に復元ソフトを使ってどの程度復元できるのか検証してみます。
データを削除してしまいデータ復旧ソフトを購入するか、業者に依頼するか迷っている方はぜひ読んでみてください。
データの復元は復旧ソフトが良い?それとも復旧業者に依頼するべき?
データがどのように損失したのかによって、復旧ソフトに頼るべきか? データ復旧業者に頼るべきかが決まります。
プロに依頼するほうが確実にデータを復旧できる可能性が高いのですが、費用は割高で障害程度によっては20万円以上する場合も大いにありえます。
しかし、誤ってPC上のゴミ箱に入れてしまい、ごみ箱を空にしてしまったり、ハードディスク上のデータに対して誤ってDelateキーで削除した程度であれば、ほとんどの場合市販の復元ソフトで解決できると言われています。
また復元ソフトの中には故障してアクセスできなくなったハードディスクもデータ復元できる製品もあり、データ復旧に数十万円かかるといわれたものでも、数千円以内で無事復元できたという事例もあります。
データ復元ソフト EaseUS Data Recovery Wizardの評判はどう?
データ復旧ソフトはAmazonで検索してみると山ほどヒットし、レビューを確認してみると全く使えない製品もあるみたいで玉石混交といったところです。
その中でもユーザー評価が比較的高めの復元ソフトにEaseUS Data Recovery Wizardがあります。
EaseUS Data Recovery Wizardは間違って削除してしまったファイルやフォーマットしてしまったデータを復元できるソフトウェアだそうです。
対応するOSはWindows 10、Windows 8、7、Vista、XP、Windows Server 2012、2008となっており、かなり古いPCでもインストールできるようになっていますね。

この動画はユーチューバーのソエジマックスさんがHDD内の画像データとSDカード内の画像データの復元を検証してくれていますのでぜひ視聴してみましょう。
EaseUS Data Recovery Wizardは公式サイトから何度でも最新版のダウンロードができるようになっています。
EaseUS Data Recovery Wizard にはFree・Pro・Technicianの3つのエディションが用意されております。

| Free | 復元可能データ容量に制限あり(最大500MB)。SNSにページをシェアすることで最大2GBまで復元できる。技術サポートやアップグレードは未対応 |
| Pro | 復元可能データ容量の制限なし。永久無料アップグレード対象。技術サポートもしてもらえる。ライセンスはPC1台分 |
| Technician | Proと同様のサービス+商用利用も可(クライアントへのサービス提供)PC台数無制限のライセンス |
個人利用ならProで十分ではないでしょうか。
EaseUS Data Recovery Wizardは随時バージョンアップしているようで、現在(2018年8月時点)バージョン12.0になっております。
動画やオーディオファイルの復元品質を向上し、プレビューも可能になっているようですね。
EaseUS Data Recovery Wizardを使って削除した写真データを復旧してみるよ
EaseUS SoftwareからEaseUS Data Recovery Wizardをレビュー執筆する条件で無償提供いただきましたので、実際にこのソフトウェアを使ってデータを復元できるか検証してみます。
実はつい先日、友達の結婚式で撮影した写真を誤って削除してしまっていました。
もうしょうがないと諦めていたのですが、ちょうど良いタイミングでEaseUS Data Recovery Wizardを検証することになったので、さっそく復元してみましょう。
削除してしまってからかなり日にちが経つので大丈夫かなあ..


ダウンロードして解凍したZipファイルの中にあるexeファイルを実行するとセットアップが始まります。
インストール先は初期状態でCドライブのプログラムファイル内にインストールするようになっていますが、「復元したいデータのあるドライブにインストールすると、そのデータが上書きされる場合があります」と警告表示されました。
今回復旧したいデータはSDカード内にあった写真データなので、Cドライブにインストールしても問題はないのですが、念のためUSBメモリーにファイル一式を移動してUSBメモリー上にインストールしてみましたよ。

「次へ」をクリックして「デスクトップ上にアイコンを作成する」にチェックを入れます。

無事インストールが完了すると、右上にライセンス認証の項目がありますので、購入時にメールで届く製品版ライセンスをコピペして入力します。
無事認証が済めばEaseUS Data Recovery Wizardを使うことができます。

EaseUS Data Recovery Wizardのユーザーマニュアルに従って、データを紛失したメモリーカード(今回の場合SDカード)を選んでスキャンします。

スキャンにはクイックスキャンとディープスキャンの二種類があり、クイックスキャンを行った後にディープスキャンを行うようです。

クイックスキャンでは5個のファイルを検出していますが、ディープスキャンによってさらに多くのファイルが検出されようとしています。
ディープファイルの実行時間も分かるようになっているので便利ですね。10分程度でスキャンが終了するようなのでしばらく待ちます。
ちなみにスキャンを行うと以下のようなファイルが見つかります。
・既存のパーティション(FAT〇)
・紛失したパーティション(FAT〇)
・特別な失われたファイル(Label)
・その他の紛失ファイル(Raw)
その他の紛失ファイル(Raw)はファイル名が破損(変更)されていますが、データは復旧されたものだそうです。

スキャン結果で「全ての種類」⇒「その他の紛失ファイル」を選ぶとファイルの種類ごとにフォルダ分けされております。
目標のファイルはRawファイル内の「JPEG Graphics file」にありました。

フォルダを選択してダブルクリックするとフォルダが開き、写真データがあります。
それぞれのファイルをダブルクリックすることでプレビューが出来るようになっています。

このように動画ファイルも復元できるようになっています。
ファイルを選択してダブルクリックすれば、動画を再生することもできますよ。
必要なデータにチェックを入れて「リカバリー」を押します。

保存先を指定します。
「リカバリーするファイルの保存先は元の場所と異なるドライブにしてください」と書かれているのは要注意です。
デスクトップを選択します。

リカバリーが完了しました。
結果、写真データは100%復元することができました。

しかし動画データは一部壊れているファイルがあり、再生できなくなっていました。
やはり動画ファイルとなるとサイズも大きいので難しいのかもしれませんね。
動画はフルHDで録画したものです。1ファイル1GB以上あるものもありましたのでそれが原因かもしれません。
USBメモリーにEaseUS Data Recovery Wizardをインストールして使ったことも影響しているかもしれません。
まあ写真は完璧に復旧するようなので個人的には十分満足です。
写真データの復元にEaseUS Data Recovery Wizardを使ってみたよ! まとめ
こんな感じ!
データ復旧ソフトは安全性を考えると有料の製品が良いのは分かりますが、正直どの製品を選べばよいのかこれまで分かりませんでした。
当たり外れがあるのは製品レビューを見ればよく分かります。
EaseUS Data Recovery Wizardはどうやら当たりの復元ソフトみたいですね。
操作方法も思っていた以上に簡単で、あっけなくデータを復元することに成功しました。
試しにフォーマットしたSDカードもEaseUS Data Recovery Wizardでスキャンすると完璧に復元できましたよ。
お仕事で写真や動画データを扱う人間なら、データの紛失は絶対に起きてはいけないことですが、人間のすることにおいて「絶対」なんてあり得ません。
EaseUS Data Recovery Wizardがあれば「もしも」のときの保険になるのは間違いなさそうです。
ただし復元ソフトに過度な期待をせず、誤ってデータを削除しないように貴重なデータは慎重に取り扱うのがベターでしょう。