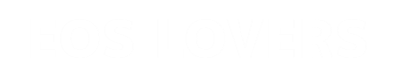Lightroom ClassicCCは写真編集用のソフトウェアとして人気があり、使い方も簡単でRAW現像の初心者さんでも使いこなすようになるまでそれほど時間がかかりません。
しかし、Lightroomはインストールしたばかりの時点で理解して設定しておかなければならないことがたくさんあり、何も知らずに始めると写真が正しく整理できず後々大変面倒なことが起きる可能性があります。
ここではLightroom ClassicCCのインストール直後にやるべき環境設定について解説していきましょう。
Lightroom Classic CCってどんなアプリなの?
Lightroom Classic CCでは写真データを読み込んで写真を管理し、それぞれの写真を細やかに補正するアプリケーションです。
読み込んだ写真はLightroom Classicの画面中央にあるライブラリーに一覧表示されるようになっています。
ライブラリーに表示されている写真は「スマートプレビュー」と呼ばれているデータで、ハードディスクから読み込んでいる写真データからLightroom Classic CCが読み込み時に作成したデータです。
このデータは画像のプレビュー情報だけでなく、保存場所やメタデータを保有しております。

Lightroom Classic CCではこのデータに色の補正を指示することで元の写真データを改変せずに、ライブラリー上の写真を補正することができるようになっています。
Lightroom Classic CCはプレビュー情報や補正情報、メタデータを「カタログ」というファイルに保存することになります。
Lightroom Classic CCの「カタログ」はPhotoshopのPSDファイルやPremiereProのプロジェクトに似ていますが、これらのファイルと異なる点は制作物ごとに生成するものではなく、カタログは1人1つのカタログをずっと使い続けるのが基本となります。

Lightroom Classic CCではインストールして起動し、写真を読み込むと自動的にカタログを新規作成します。
Lightroom Classic CCを一人で、そして趣味で使っている分では一つのカタログで管理しても全く問題ありません。
ただしLightroom Classic CCをユーザーごとに使い分けたり、仕事とプライベートの写真を分けて管理したいプロの写真家さんの場合は複数のカタログを作成する方が良い場合もあります。
Lightroom Classic CCの環境設定で注意するべきポイント
Lightroom Classic CCは操作自体も簡単で取り扱いやすいアプリケーションですが、最初の環境設定が最も難しく、Lightroom Classic CCの環境設定を正しく行っていないと後々膨大な写真データを整理しなおす事にもなりかねません。
また、先ほど解説したカタログファイルを誤って削除してしまった場合、写真の元データは保存したままであったとしても、補正情報はカタログに保存されているのでLightroom Classic CCでこれまで行った作業がすべてやり直しになってしまいます。
仕事でLightroom Classic CCを使う場合はカタログファイルを慎重に扱い、必要に応じてバックアップ保存する必要もあります。
Lightroom Classic CCではカタログファイルを自動でバックアップ保存する機能もあるので、ここではそれらも含めてLightroom Classic CCの環境設定を詳しく解説していきます。

まずLightroom Classic CCで生成されるカタログの保存先についてです。
カタログデータは誤って削除しないような場所に保存しなければなりません。
またカタログデータはLightroom Classic CCで常に読み書きされるファイルなので、読み出し速度・書き出し速度が最も速く安定したディスク上に保存するのが理想です。
一般的なパソコンはOSをインストールしている領域(Cドライブ)が読み書き速度が速いディスク(最近ではSSD)を使用しているのでカタログファイルの保存に適していると言えます。

Lightroom Classic CCでは初期設定の状態で写真の読み込みを行うと、カタログが保存される場所は「マイピクチャー」フォルダー内(C:\Users\ユーザー名\Pictures\Lightroom)になっています。(Windowsの場合)
そうするとCドライブ内に保存されていることになるので、誤って消さない限りは問題ありません。
もうすでに写真を読み込んでおり、カタログの保存場所が分からなくなってしまっている方は以下の記事を読んでみてください。

ここではカタログを新規で作成し、仕事用のカタログ、プライベートのカタログを分けたい方のために解説します。
Lightroom Classic CCには「コレクション」という写真をグループ分けして整理する機能が備わっており、複数のカタログを作成しなくても写真を分けて管理することができます。
しかしプロのフォトグラファーさんはクライアントに自分が使っているLightroomのライブラリを見てもらうこともあるのではないでしょうか。
その場合はプライベートの写真データはもちろん、コレクションも見られたくないという場合もあるでしょう。
自分の制作実績を頻繁に見せる必要がある写真家にとっては他人に見せる用のカタログを作っておくと非常に便利です。

ここではLightroom Classic CCで新規にカタログを作成する手順を解説します。
すでに写真を読み込んでカタログを使用している方も、今使っているカタログが削除されるわけではないので安心して試してみてください。

メニューバーの「ファイル」から「新規カタログ」を選びます。

新規カタログを保存する場所を指定する画面が表示されます。
初期設定のマイピクチャの中に作成してもかまいませんが、これまで使っていたカタログがすでにある場合は、どちらか分かるように名前を変更しておきましょう。

プライベートのカタログから仕事用のカタログに切り替える手順を解説します。
またその逆も同じように行います。

メニューバーの「ファイル」から「カタログを開く」を選びます。

変更したいカタログファイルを選びます。
選択するファイルの拡張子は「.lrcat」となります。

するとLightroom Classic CCの再起動を要求されるので「再起動」を押します。

すると選択したカタログに切り替えることができます。

カタログファイルはマイピクチャにあるカタログファイル一式を保存しておくことで、パソコンのトラブルでファイルが消えてしまっても簡単に復活させることができます。
なお、Lightroom Classic CCにはカタログファイルをZip形式で圧縮し、定期的に保存するバックアップ機能が備わっています。
バックアップ機能を活用すれば手動でカタログファイルを保存する必要がないので便利です。

メニュー画面の「編集」を選び「カタログ設定」を選択します。

カタログ設定ウィンドウが開くので「一般」タブの情報で場所の「表示」をクリックします。
カタログのバックアップファイルは初期状態ではカタログファイルの保存先にバックアップファイルを生成します。

次にバックアップファイルを作成する周期を設定します。
・常にオフ
・1か月に1回、Lightroom の終了時
・1週間に1回、Lightroom の終了時
・1日1回、Lightroom の終了時
・Lightroomが終了するたび
・Lightroomを次回終了時
上の中から選ぶことができます。
OKを押したら設定は無事完了です。
今すぐにバックアップファイルを生成したい場合は「Lightroomを次回終了時」を選んでLightroom Classic CCを終了します。

すると「カタログのバックアップ」ウィンドウが開きます。
「選択」をクリックするとバックアップファイルを保存する場所を選ぶことができます。
バックアップファイルはカタログファイルとは異なるディスクに保存しないと意味がないので、ここでは外付けHDDに指定しておきます。
次に「バックアップ前に整合性をテスト」と「バックアップ後にカタログを最適化」の両方にチェックを入れておきます。
バックアップをクリックします。
長期間使用しているLightroomのカタログの場合、バックアップファイルを生成する時間も長くなります。
時間がかかりますが、もしものことを考えれば定期的にバックアップ保存する方が良いでしょう。

バックアップファイルを保存する場所として指定したフォルダに日付のついたフォルダが作成されました。
このフォルダの中にはZip形式で圧縮されたバックアップファイルがあります。
もしものときはここで保存したバックアップファイルを使ってカタログデータを復元することができます。
バックアップファイルからカタログを復元する方法は「Lightroom Classic CCのカタログを復元する方法」で解説していますので合わせて読んでみてください。
Lightroom Classic CCを始める前に必須のカタログ設定 まとめ
こんな感じです!
Lightroom Classic CCは長期間使うことを考えると、初期設定が非常に重要なことが分かります。
1年間にたくさんの写真を編集する方は年ごとにカタログを新規作成したほうが、バックアップファイル生成時間も短くて済むでしょう。