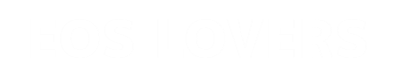LightroomCCはLightroom Classicと比べると、色補正の機能やマスク機能において劣っていると言われていますが、実際のところどうなのでしょうか。
Lightroom Classicのほうは多くのプロフォトグラファーさんに支持されているだけあって、少しネット検索すれば写真編集のやり方はたくさん見つけることが出来ます。
その反面、LightroomCCの写真編集の方法はいまだにあまり見つけることが出来ないように思います。
例えば、
「写真の特定の色だけを変更する」
「写真の中の不要なゴミを消す」
といった写真編集でよくやる作業ならLightroomCCでも簡単に出来るようになっているのを意外と知らない方が多いみたいです。
LightroomCCは写真編集の初心者さんでも使いやすくなっており、最初はまずLightroomCCで慣れてからLightroom Classicにステップアップしたほうが分かりやすいですよ。
ここでは私がやっているLightroomCCで写真の特定の色を変える手順と修正の方法を詳しく解説しようと思います。
LightroomCCを使い始めたばかりの方やLightroom Classicの使い方が分からず手を焼いている方はぜひ一度読んでみてください。
LightroomCCで写真の特定の色を変える手順と修正の方法を教えるよ
写真編集の手順は人それぞれ好みがあると思いますが、LightroomCCの編集パネルは上から順番に操作をやっていくことをオススメしているかのように並んでいます。

私はいつもこの並びに沿って作業を進めているので、違う順番で編集する方は飛ばして読んでもらってもOKです。


ここでは先日撮影した写真を編集してみました。
左が補正前、右が補正後です。手順をひとつづつ詳しく解説してみますね。
LightroomCCで写真の特定の色を変える手順
ここでは写真の特定の色を変える手順について詳しく解説しますので、その前工程についてはさらっと進めていきます。

まずプロファイルを選びます。
LightroomCCでは初期設定で「Adobe カラー」が設定されています。
これでも別に問題ありませんが、私の場合風景写真はいつもプロファイル内の「Adobe 風景」に変更しています。
風景にもよりけりですが、ガラスの窓がたくさんあるビル群や、海・川など水辺の風景写真を編集するときは「Adobe 風景」を適用すると凛とした艶が出るような気がします。


左が「Adobe カラー」で右が「Adobe 風景」です。
被写体のビル外観がガラス張りになっているのですが、「Adobe 風景」のほうが反射している感じがキレイに感じませんか?
プロファイルは合計6つあって今後も増えていきそうです。
特にこだわりがないなら、せっかくAdobeが用意してくれているものは積極的に使った方が良いかなーと思いますよ。
LightroomCCのプロファイルとプリセットについては「【LightroomCC基本操作03】Lightroomで自分独自のプリセットを設定する方法」で詳しく解説しましたので合わせて読んでみてください。

次に補正するのが「ライト」です。

露出補正をする項目で、露光量やコントラスト、ハイライト、シャドウなどなど調整できるスライダーがたくさん並んでいます。
ここはぱぱっと自動でいきましょう( ´艸`)
LightroomCCの自動露出補正はかなり優秀なので、自動補正+部分的に手動補正で十分キレイです。

ホワイトバランスは「撮影時の設定」で行います。
色被りしている場合はホワイトバランスも補正する必要がありますが、今回は行いません。
ホワイトバランスの補正については「【LightroomCC基本操作04】写真編集で色温度の補正を行う」で詳しく解説していますので合わせて読んでみてください。

今回の写真で色を変更したい場所はビルのカラフルな模様と、そばにある街路樹の葉の色とします。

カラーの項目にあるカラフルな円形のアイコンをクリックすると、カラーミキサーが開きます。
変更したい色を選択してスライダーを動かすことで、写真内の該当する色が変わります。
このカラーミキサーで色を変更するときに注意することは、写真にある同じ色すべてが変更されてしまう点です。

たとえば例に挙げた写真のビルの壁面の黄色を変更しようとすると、隣のビルの旗やタクシーの色にも影響を与えてしまうので注意が必要です。
街路樹の緑色にもう少し夏の季節感を出したいので、彩度を上げてみます。

次に写真に写りこんだ不要なものをLightroomCCの機能で消してしまいましょう。

この写真では電線や信号が写りこんでいます。このままではビミョーです(;'∀')
LightroomCCには修復ブラシを使って消します。
修復ブラシには「コピースタンプ」と「修復」がありますよ。
どちらも写真のゴミをきれいに消すことができるツールですが、「修復」のほうがどこを修正したのか分からなくなるぐらいの仕上げになるのでオススメです。

修復ブラシの修復を選択して、サイズ・ぼかし・不透明度をスライダーで調節します。

次に修正する部分をマウスカーソルで選択します。
ゴミの範囲が広い場合はドラッグすることで選択することも可能です。
次にコピー元の位置をドラッグして動かします。
修復ブラシでキレイに修正するコツは修復ブラシのサイズをなるべく小さくして、回数分けて修復するときれいに仕上がります。

空を背景にした写真は「かすみ除去」を行うことで空の雲が晴れて青空が表れて写真のクオリティが簡単にアップします。

ただ、かすみ除去を写真全体に施してしまうと雲の部分以外の色が濃くなり、写真全体の色のトーンが暗くなってしまう傾向があります。
そんな時に便利なツールが線形グラデーションです。
線形グラデーションは背景の空のようにまとまった範囲の色補正を適用したいときに有効です。
またグラデーション状に効果を適用できるので、効果をかけていない部分と馴染みのよい補正ができるのも良いところです。

線形グラデーションを選んでパネルを開き、「グラデーションの作成および編集」を選択します。
マウスカーソルを写真に合わせてクリックすると、線形グラデーションを適用する場所・範囲を指定できます。

指定した後、マウスをポイントに合わせると適用範囲を確認することもできます。

線形グラデーションのパネル内にある「かすみの除去」のスライダーを右に動かせると線形グラデーションの適用箇所だけに補正が適用されました。
これと同じように円形グラデーションは円形に補正を行いたい場合に使うツールも用意されています。
LightroomCCで写真の特定の色を変える手順と修正の方法を教えるよ まとめ
こんな感じです!
このように写真の一部分だけ色を変更したり、補正する機能はLightroomCCにも十分備わっています。
さらに細かく編集するならLightroom Classicを使うと便利ですが、今回のようにあまり手をかけない補正ならLightroomCCでも十分対応できますよ!
Lightroom classicCCのブラシによる補正は別の記事で解説してみますので合わせて読んでみて下さい。