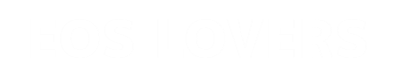Lightroom ClassicCCではまず撮影した写真を読み込むことから始まります。
手順自体は非常にカンタンですが、注意したいポイントがいくつかあります。
読み込みに失敗すると後々整理が大変になることもあるでしょう。
このエントリーではLightroom ClassicCCの写真読み込みの手順と、Lightroom初心者の方が陥りがちな失敗例や注意点を解説いたします。
この動画はYouTubeチャンネル LinkedInラーニング の「Lightroom CC/6基本:LightroomCC/6の基本的な操作の流れ」です。
Lightroom Classicの写真読み込みから書き出しまでの基本的な操作を解説してくれているのでぜひ視聴してみましょう。
Lightroom ClassicCCの読み込みはSDカードから行うのが基本
一般的に写真をパソコンで編集する手順は、まずSDカードから写真データをパソコンのハードディスクに移してから自分でフォルダ名を作成して整理整頓するのが基本的な流れではなかったでしょうか。
写真編集用アプリのLightroom Classicはデータ移動も必ずアプリを起動させてから行うのが基本ルールとなっています。
また、フォルダ名の作成や変更もアプリ操作で行う必要があるということも知っておかなければなりません。
これについては以下で解説したカタログの概念が深くかかわっております。
(写真編集をビジネス用途とプライベート用途で使い分ける必要がある方はぜひ読んで下さい)
いずれにせよLightroom Classicの画面からSDカードのデータ移動を行うのが基本です。
Lightroom Classic CCデータ読み込み時の画面構成
Lightroom Classic CCを初めて起ち上げたばかりの画面です。
写真データの読み込みは左下の「読み込み」ボタンを押すと、どこからデータを読み込むか選択できるパネルが開きます。
カメラのメモリーカード(SDカード)はこの読み込みのボタンを押す前にパソコンに接続しておく必要があります。
写真データ読み込み時に表示されるパネルやメニューを一つ一つ確認していきましょう。

写真を読み込む元となるディスクを選択します。
SDカードがすでに挿入されていれば一番上に「デバイス」が表示されており、簡単にメモリーカードを選択できるようになっています。

①のソースパネルで選択したデータを一覧表示します。読み込みたい画像データのチェックボックスをクリックして読み込ムことができます。

後で詳しく述べますが、写真データを読み込む方法を4つから選びます。
SDカードから写真データを読み込む場合、「DNG形式でコピー」と「コピー」の二択になります。

読み込んだ写真データを保存するディスクおよびフォルダを選ぶことができるパネルです。
通常、パソコンの内蔵ハードディスクや外付ハードディスクになる場合が多いでしょう。
Lightroom Classic CCで写真データを読み込んでみる
それでは実際にLightroom Classic CCで写真データを読み込んでみましょう。

SDカードを挿入した状態でソースパネルの「デバイス」から「カメラまたはカードリーダ」を選びます。
この時に「読み取り後に取り出し」にチェックを入れておくと、読み取り終了後にパソコンとSDカードの接続が解除されます。
読み込み後にSDカードをすぐに抜き取りたたい場合はチェックを入れておきます。
Lightroom Classic CCで読み込み後、このアプリをつかわずにメモリーカードの動画やその他の写真データをコピー・移動する作業があるならチェックを外しておくと良いでしょう。
そしてメモリーカード内のすべての写真をLightroom Classic CCで読み込んでデータ移動したい場合は「すべての写真」にチェックを入れます。
読み込む写真を選択してデータ移動したい場合はチェックを外します。
データ移動したい写真を複数選択するには、Shiftキーを押しながら読み込みたい写真の両端をクリックすることで、その間にあるすべての写真にチェックを入れることができます。

次に保存先のディスクを選択します。
保存先は写真によって変更することなく、常に同一のディスクを選択することが基本になります。
これまで写真データをハードディスクに保存する場合、フォルダに名前を付けたり、フォルダ内にさらにフォルダを作成するといった細かな管理を行っていたかもしれません。
しかしLightroom Classic CCの場合は、保存先を決めたら今後はLightroom Classic CCが自動で日付ごとにフォルダ分けして保存していくことになります。
そして写真の管理は今後Lightroom Classic CCで一元管理することになり、フォルダの名称を変更したい場合もすべてLightroom Classic CCの管理画面から行います。
もしエクスプローラーからハードディスクにアクセスしてフォルダの名称を変更してしまったら、Lightroom Classic CCではそのフォルダにアクセスできなくなります。
これについては「Lightroom Classic CCを始める前に必須のカタログ設定」で解説していますので合わせて読んでおいてください。

写真データの保存先を決めたら保存先パネルの読み込みを押すことで、SDカードから保存先ハードディスクにデータがコピーされます。
このとき読み込み元がSDカードの場合は「コピー」のほかに「DNG形式でコピー」が選択できます。
(「移動」と「追加」がブラックアウトして選べないようになっています)

DNGとは「Degital Negative」の略で、写真で言う「ネガ」と「ポジ」のネガになります。
フィルム時代からカメラを取り扱ってきた方は容易に想像つくと思いますが、デジタルカメラからカメラに取り組まれている方はよく分からないと思いますので名称の意味は軽くスルーしながら、取り扱い方法だけ解説します。
一般的にLightroom Classicで写真編集を行う場合、RAWデータで撮影したものを取り扱うのが一般的になるでしょう。
もちろんLightroom Classic CCではJPEGデータも編集できるようになっていますが、過度な色補正を加えるとノイズが加わってしまいます。
一方、RAWデータは非破壊で編集できるようになっているのでLightroom Classic CCで行う過度な補正にも耐えられるようになっているんです。
しかしRAWデータはファイル容量が大きいという欠点があります。
Adobe Lightroom Classic CCではRAWデータを「Adobe DNG」というファイルに変換して保存することができるようになっています。
このDNGファイルはRAWデータを圧縮してファイル容量を少くしたものでありながらもRAWと同じように非破壊で編集できるようになっています。
ただし、Lightroom Classic CCで変換したDNGデータはLightroom Classic CCでしか開けないのと、一度DNGファイルに変換するとRAWデータに戻すことができないというデメリットもあります。
今後Lightroom Classic CCしか使わない、データ容量を節約したい方はDNGに変換してコピーするのがオススメです。
Lightroom ClassicCC以外の編集ソフトを利用する可能性がある場合や、RAWデータのままで保存しておきたい方は「コピー」を選ぶと良いでしょう。
ハードディスクに保存した写真データをLightroom Classic CCで読み込みたい場合は?
Lightroom Classic CCを使う以前から撮影・保存管理しているデータをLightroom Classicで読み込んで編集したい場合は、データの追加元でハードディスクを選びます。

その場合、ハードディスク内の元の場所からLightroom Classic CCの写真保存先に変更したい場合は選択項目を「移動」にすると良いです。
また、保存先を変更したくない場合は「追加」を選択することでLightroom Classic CCに読み込むことができます。

「追加」はデータを移動を行わないでLightroom Classic CCに読み込む場合に使う操作です。
Lightroom Classic CCで生成した保存用フォルダにデータを移動したくない場合に便利な機能です。
ただし、USBメモリスティックのよう常時パソコンに接続しない記憶媒体に保存されている写真データを読み込む際に「追加」を行わない方が良いです。
メディアを取り外している状態でLightroom Classic CCを立ち上げると、それらの写真データはリンクが外れており、編集することができません。
「追加」は内蔵ハードディスクのように常時接続しているメディアに保存されている写真データに限り使うようにするべきです。
Lightroom Classic写真読み込みの手順と注意したいポイント まとめ
こんな感じです!
Lightroom Classic CCをこれから使う場合は、まずメモリーカードをパソコンに接続してからLightroom Classicで読み込みを行うこと。
そして読み込みした後のデータを入れたフォルダ名は変更してしまうとLightroom Classic CCで読み込めなくなってしまうことを知っておきましょう。
写真データの編集について「」で詳しく解説していますので合わせて読んでみてください。