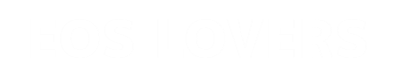LightroomCCは写真編集をするためのソフトウェアで、写真編集の初心者さんや写真をたくさん載せたブログを書いているブロガーさんに最適なアプリケーションです。
これまでAdobeが写真編集用のソフトとして用意していたLightroomパッケージ版(売り切り)はCS6でバージョンアップ・販売を終了し、月額制のライセンス製品として生まれ変わりました。

LightroomはLightroom CCとLightroom Classic CCに分類されています。
これから写真編集をやってみようと思っている方は「Lightroom Classic CC」にするのか「Lightroom CC」にするのか迷うかもしれません。
お仕事で写真の編集・RAW現像を行うなら迷わずLightroom Classic CCをオススメしますが、プライベートの写真をさらにキレイに編集したい写真初心者の方やブログに掲載する写真を効率よく編集したいブロガーさんにはLightroomCCがオススメです。
LightroomCCはLightroom Classic CCに比べて機能制限がありますが、写真をブラッシュアップする機能はLightroomCCでも十分備わっています。
Instagramやブログへ写真をアップするための効率性の観点で言えばLightroomCCのほうが優れています。
LightroomCCの操作・編集作業は非常に簡単なので、まずはLightroomCCで写真編集に慣れてからLightroom Classic CCへステップアップしても良いのではないでしょうか?
ここではLightroomCCを初めて使う方のためにLightroomCCの画面の基本構成と編集の進め方を解説いたします。
この動画は2018年 CP+のAdobeブースで行われた「新しいLightroomCCでできることのすべて」セミナーです。
これから初めてAdobe LightroomCCを使う方にとても分かりやすく解説してくれているのでぜひ視聴してみましょう。
【LightroomCC基本操作01】画面構成と写真編集の手順を教えるよ!
写真編集ソフト全般に言えることですが、写真編集はまず撮影した写真を取り込む作業から始まります。
その後、色補正機能やマスク機能を使って写真を作品に仕上げていきます。

写真編集では2の作業に目が行きがちですが、実は作業スピードを速めるには1の読み込み作業が非常に重要です。
LightroomCCには写真を読み込み管理する機能が充実していますが、意外と使っていない方も多いみたいです。
写真編集を続けていると写真データが膨大になっていくので、管理が大変になっていきます。
まず最初にLightroomCCの管理機能を知っておけば、後で整理する手間もありませんし管理がグッと楽になります。
キレイに整理しておけば、すぐに補正したい写真が見つかります。
その分現像・補正の時間を十分にかけることが出来ますよ。
まずはLightroomCCの管理画面に用意された写真整理の機能と写真の読み込みまでやってみましょう。

LightroomCCで写真を読み込む
LightroomCCにはパソコンにインストールして使用するデスクトップ版と、インストールせずにAdobeにログインしてWEBブラウザを使って編集するWEBブラウザ版があります。
そしてさらにスマホでも写真編集ができるモバイルアプリのLightroomCC mobileがあります。
若干画面構成は違いますが、機能の範囲や使い方はほとんど同じです。
パソコンの性能がLightroomCCの使用環境を十分に満たしていれば、処理速度はデスクトップ版が最も速いです。
ここではパソコン版のLightroomCCを例に説明しましょう。

写真を読み込んで管理するツールは①と②に用意されており、色補正や露出補正のツールは右側の③に配置されています。

写真の読み込みはとっても簡単で、左側のプラスのアイコンをクリックするとファイルやフォルダーを選択するウィンドウが開きます。
「参照」を選択して読み込みたい写真を選択すればOKです。
SDカードをパソコンに挿入している状態だと、上の写真のように「カメラまたはカードリーダ」という項目があるのでこれを選択すると手っ取り早いです。

写真ファイルの入ったフォルダを選び「フォルダーを選択」をクリックします。

フォルダ内の写真がLightroomCCの管理画面で開くので、すべての写真を取り込むなら「すべてを選択」のチェックを入れたままで「写真を追加」をクリックします。
必要な写真だけ読み込みたい場合はチェックを外して読み込みたい写真を選びます。
LightroomCCで写真を読み込む前に知っておきたいコト
LightroomCCは読み込む写真は全て「カタログ」と呼ばれるクラウドに保存されます。
クラウドに保存することによってデスクトップ版、ブラウザ版、アプリ版のすべてのLightroomCCで写真の管理や編集を同期することが出来るようになっています。
これに対してLightroom Classic CCは基本的にハードディスク内の写真を読み込んでハードディスクに書き出しをするのが前提のソフトで自動的にクラウドと同期することはありません。
プロのフォトグラファーさんは1回の撮影で数百枚の写真を撮るので、すべての写真をクラウドにアップするよりもハードディスクで管理するほうが効率的です。
また、たとえAdobeのクラウドサービスとはいえ、肖像権のある写真をWEB上にアップして管理するのは好ましくないと考える写真家さんもおられるでしょう。
そういった意味でも仕事で使うならやはりLightroom Classic CCと言えます。
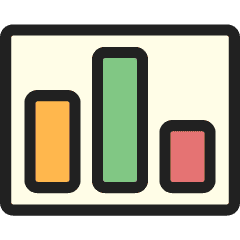
LightroomCCの初期設定では読み込んだ写真をクラウドに保存しますが、パソコンのハードディスクに保存するようにはなっていません。
つまりクラウドから写真を削除した場合、デスクトップ版、ブラウザ版、アプリ版のすべてのLightroomCCでからデータが消えてしまいます。
元の写真データが必要な場合はLightroomCCに以下の環境設定を行う必要があります。

ツールバーの「編集」⇒「環境設定」を選びます。

タブの「ローカルストレージ」を選択し、「全ての元画像を指定された場所に保存します。」にチェックを入れます。
次に元画像の保存場所を選択します。C:ドライブとは別の内蔵HDDを保存場所に指定すると良いでしょう。

ローカルストレージタブには「”C”にすべてのスマートプレビューをローカル保存します。」という項目があります。
デフォルトではチェックが入っていません。ここはチェックしたほうが良いのでしょうか?
スマートプレビューはクラウドに同期された写真を見るために自動生成されるファイルのことで、通常元データと同じ場所(初期状態ではクラウド)に保存されます。
このデータは不要になったら削除されるべきものなので、特別な理由がない限りはローカル保存する必要はありません。

環境設定を開いたのでついでにやっておいた方が良い設定があります。

環境設定の一般タブを開くと「グラフィックプロセッサーを使用」のチェックボックスがあります。
グラフィックカードを搭載しているパソコンを使用している場合は画像保存の設定時に必ずチェックしておくことをオススメします。
クリエイター用のパソコンやBTOパソコンショップの写真現像用パソコンを購入すると内蔵しているのがグラフィックカード(ビデオカード)です。
グラフィックカードはLightroomの処理速度の向上に役立ちますが、初期設定の状態ではLightroom動作時にグラフィックスが有効になっていない場合があるようです。

すでに元データの保存先を設定せずにLightroomCCを使っていた場合は、クラウドに保存している写真データをHDDに保存したくなりますよね。
クラウドの状態確認とハードディスク保存方法を説明します。

管理画面右上の雲のアイコンをクリックします。
ウィンドウが開き、クラウドの状態が表示されています。
フォトプラン(980/月)・コンプリートプラン(4980円/月)では100GB、フォトプラン1TBストレージ付き(通常価格1980円/月)では1TBの保存領域があります。
写真のデータは高画素・高画質化しており、1TBでも決して十分なストレージ量ではありません。
なので定期的にクラウド内のデータは削除する必要があります。必要な元データはバックアップ保存が必要でしょう。
元画像をHDDに保存するにはまず先ほど説明したように環境設定で保存先を決定します。

そして写真のサムネイルの右下にあるチェックマークをクリックします。

「元画像をローカルに保存」をクリックします。
これで環境設定で指定した保存先に画像を保存できますよ。
LightroomCCで写真を整理する便利なツール アルバムとフラグ・レーティング

読み込んだ写真はマイフォトの「すべての写真」で確認することが出来ます。
また「最近追加した写真」や「日付順」で当日読み込んだ写真や指定した日付けの写真だけを表示することが出来たりもします。
LightroomCCには読み込んだ写真を整理して必要な写真をすぐに取り出すことが出来る機能が備わっています。
それがアルバムとフォルダです。

アルバムは読み込んだ写真をカテゴリー分けする機能で、アルバムの名称も自分で自由に決めることが出来ます。

アルバムの項目の+アイコンをクリックして「アルバムを作成」を選択します。
好きなアルバム名を入力するとアルバムが完成します。

「すべての写真」や「最近追加した写真」で表示している画像を選択して作成したアルバムにドラッグ&ドロップすると収納できます。
画像は複数のアルバムに登録することが出来ます。
尚、アルバムには写真のサムネイルデータを追加しているだけなので、元データが移動しているわけではありません。
これまで通り、「すべての写真」や「日付順」でも写真データを確認することが出来ます。
データを複製せずにサムネイルデータで写真を管理できるのはLightroomCCの優れた機能と言えます。

日々アルバムで整理していくとアルバムの数も膨大になります。
そのアルバムをさらに整理するのがフォルダーです。

アルバムの作成と同じように+アイコンをクリックして「フォルダーを作成」を選択します。
好きなフォルダ名を入力します。
アルバムの先頭にフォルダーが生成されます。

このフォルダーに収納したいアルバムをドラッグ&ドロップします。
フォルダーにアルバムが追加されます。
追加したアルバムをフォルダーから出したい場合はアルバムをフォルダの外へドラッグ&ドロップします。

フォルダーやアルバムを削除しても中の写真データは消えません。
写真データはすべての写真でいつでも確認することが出来ます。
フォルダーを作成すると、フォルダー内に収納していたアルバムも削除されてしまいますので、アルバムが必要な場合はアルバムをフォルダーの外に出してからフォルダーを削除します。
ちなみにLightroom Classic CCではアルバム機能のことを「コレクション」と表記しています。
Lightroom Classic CCの「コレクション」にはさらに優れた機能が付属していますが、LightroomCCのアルバム機能でも十分に整理できます。

撮影した写真を全てLightroomCCに保存しておく必要はありません。
クラウドデータの容量にも制限があるので、ピンボケやミスショットは削除しておいた方がデータの節約になりますよね。
また連写で撮影したシーンは同じようなカットが何枚もあるので、どの写真を残すのか悩む場合もあるでしょう。
こんな時に便利なのがLightroomCCのフラグとレーティングです。

フラグは写真を採用・不採用で仕分けするのに使用する便利なツールです。
評価する写真の枚数が少ない場合はフラグで仕分けするだけでも十分でしょう。

撮影した写真のうちピンボケなど明らかに不要な写真をフラグの「不採用」の印を付けていきます。

フラグを付ける場合は正方形グリッドで行うのが効率的です。正方形グリッドは写真の表示枚数が最も多いのが特長ですが、サムネイルが小さいので必要な場合は写真グリッドに変更してサイズを拡大して仕分けします。
採用・不採用で悩む写真は後で紹介するレーティングで仕分けするので、フラグの判断は明らかに不要な写真に印をつけるという認識で良いと思います。


レーティングは写真を5段階で評価する機能です。
フラグで採用した写真をさらに細かく仕分けすることができます。
ブログ・SNS用途で写真を管理している方はそこまで細かく仕分けしなくても良いかもしれません。
例えばブライダルカメラマンの場合、一度の撮影で300~400枚撮影します。
800枚近く撮影する方もおられるようですが、お客様に納品する写真は150枚~200枚程度なので、たくさん撮るほど撮影後の仕分けが大変です。
こんな時に便利なのがレーティングです。
例えばレーティングで評価した写真は検索機能を使って「★3つ以上の写真」や「★4つの写真のみ」を表示するといったことが可能です。
私の場合は編集する前から必ず納品したいと思える良い写真と、じっくり編集した後に比較してから納品したい写真を仕分けるのにレーティングを使っています。
なお、レーティングはディテールモードでやるのがオススメです。

フラグ・レーティングの作業が完了したら、次はLightroomCCの検索機能を使って絞り込みます。
LightroomCCは優れた検索機能を搭載しており、編集が必要な写真だけを簡単にピックアップすることが出来ます。

フラグ・レーティングで仕分けしたアルバムを選択します。

検索バーにはフィルター機能があり、フィルターのアイコンをクリックするとフィルターバーが表示されます。
フィルターバーを使って編集したい写真だけを絞り込んで表示することが出来ます。

まず先ほどフラグで不採用にした写真を非表示にしたいので、「フラグ付き」と「フラグ無し」を有効化します。
この状態でレーティングを行っても良いでしょう。
レーティングを行った後、評価ごとに表示させることが出来ます。

左の画像:★3つ以上の写真を表示する。
右の画像:★4つの写真だけを表示する。
絞り込みを解除する場合は「初期化」をクリックすることでアルバム内の写真が全表示されますよ。
その他、写真にキーワードを入力して検索・表示する方法や、カメラの種類ごとに表示する方法もあります。
【LightroomCC基本操作01】画面構成と写真編集の手順を教えるよ! まとめ
こんな感じです!

LightroomCCの読み込みから編集までの流れをチャートにしてみました。
LightroomCCは写真データを複製せずに複数のアルバムやフォルダーで管理でき、さらにフラグやレーティング機能を使えば編集作業が格段に効率化しますよ。
LightroomCCの編集は【LightroomCC基本操作02】写真の現像と補正ツールの使い方を教えるよ!」で詳しく解説しますので合わせて読んでみてください。
LightroomCCはInstagramのようなプリセットも用意されており、何気ない写真を簡単にフォトジェニックな写真に変身させることが可能です。
まだ使っていない方はLightroomCCぜひオススメしますよ。